Support
Need help with PrintWhatYouLike? Check out the FAQ. Or use the form below to contact us or send us an email.
Frequently Asked Questions
- How much does it cost?
- How do I get PrintWhatYouLike?
- What browsers do you support?
- How do I select elements on the page to edit?
- I just want to print one section of the page. How do I do that?
- How do I remove all the ads and other junk I don't want?
- The page's content is squished into one narrow column. How do I make it fill up the entire page?
- How do I resize elements on the page?
- The text on the page is hard to read. How do I change the text size and font type?
- The page has a really awful background. How do I get rid of the background?
- I want to save ink and not print all the images on the page. How do I remove all the images?
- I'm done editing my page. How do I print it?
- Oops! I didn't mean to do that! Can I undo what I just did?
- I want to save my modified page for later. How do I save an electronic version (PDF, HTML) of my modified page?
- I want to print several pages together. How do I merge the pages together?
- How do I use change sets?
- What is a change set?
- How can I automatically apply my change set to all pages from the same site?
- Oops! The change set I applied messed up the page. Is there a way to undo the changes made? Can I apply a different change set?
- Uh oh! I didn't mean to apply that change set. Can I apply a different change set?
- How do I edit the changes in my change set?
- I don't need the change set I saved anymore. Can I delete my change set?
- How do I use clips?
- What is a clip?
- How do I save a clip?
- How do I create a page with the clips I have saved?
- I am using the Bookmarklet. How do I use PrintWhatYouLike Pro with the Bookmarklet?
- I am saving a lot of paper and ink using PrintWhatYouLike! Is there a way I can track how much I am saving?
- How do I make my website or blog printer friendly?
How much does it cost?
PrintWhatYouLike is totally free!
How do I get PrintWhatYouLike?
PrintWhatYouLike runs entirely in your browser, so there is nothing to download or install.
Primary methods for using PrintWhatYouLike:
1. Enter the URL of the page you want to edit at PrintWhatYouLike.com
Navigate to PrintWhatYouLike.com with your browser. Enter the URL of the page you want to edit and click the "Start!" button. This will work for most pages, but it will not work for pages that require an authenticated session.
2. Install the Bookmarklet
The Bookmarklet will work on any page you can navigate to in your browser, including pages that require an authenticated session such as checking your email online. Install the Bookmarklet.
3. Chrome Extension
The Chrome Extension behaves like the Bookmarklet, and it will work on any page you can navigate to in your browser. Install the Chrome Extension.
Other options for accessing PrintWhatYouLike submitted by users:
1. Install a custom button on your Google Toolbar
Supported browsers: Internet Explorer 6 or later
Install the PrintWhatYouLike custom button. After installation, a button with the PrintWhatYouLike logo will appear on the Google Toolbar. Click on the button, and the current page will open with the PrintWhatYouLike toolbar.

The custom button for the Google Toolbar is available courtesy of Dan Blake.
What browsers do you support?
PrintWhatYouLike works best on Firefox, IE7+, Safari, Chrome, or Opera.
How do I select elements on the page to edit?
Dragging the mouse over the page highlights the different elements of the page.
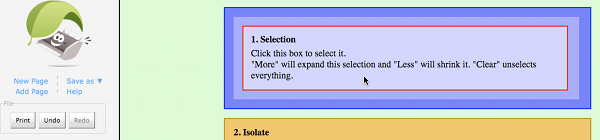
Click on an element to select it.
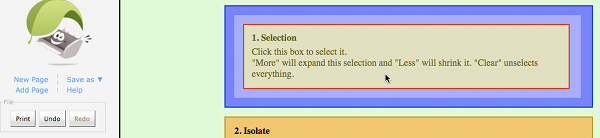
Click the "More" button on the toolbar to increase the size of the selection. You can also use the keyboard shortcut, M.
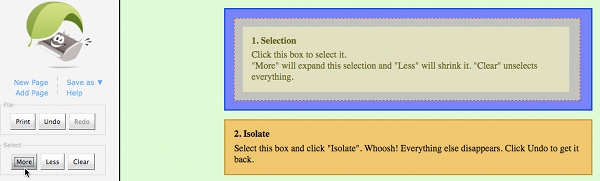
Click the "Less" button on the toolbar to decrease the size of the selection. You can also use the keyboard shortcut, L.
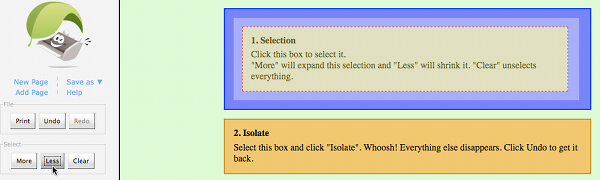
Click the "Clear" button on the toolbar to unselect all selected elements. You can also use the keyboard shortcut, C. Since there are no elements selected, the buttons on the toolbar for modifying your selection (More, Less, Clear) are disabled. Once another element is selected, these buttons will be enabled again.
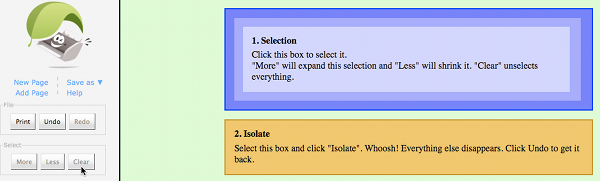
I just want to print one section of the page. How do I do that?
Select the section of the page that you want to print.
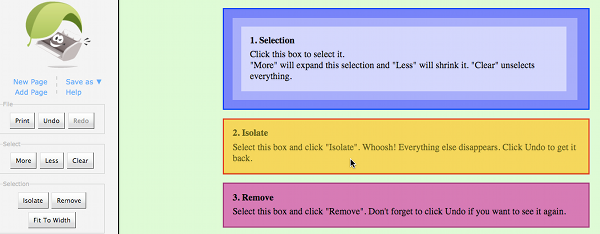
Click the "Isolate" button on the toolbar to make the selected element the only element on the page. You can also use the keyboard shortcut, I.
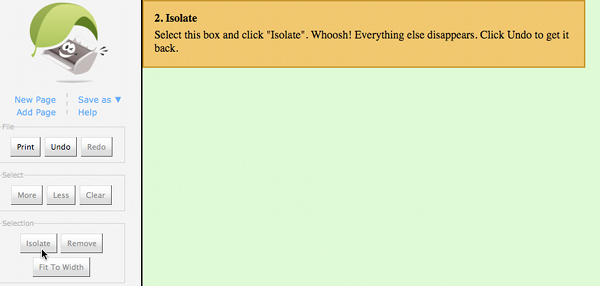
How do I remove all the ads and other junk I don't want?
Select the element(s) that you want to remove.
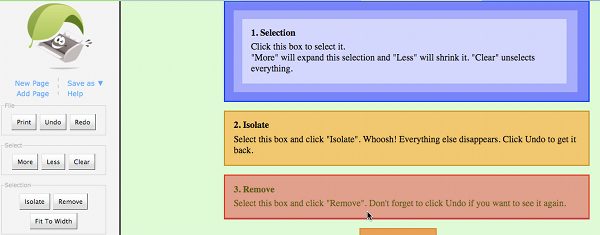
Click the "Remove" button on the toolbar to remove the selected element(s). You can also use the keyboard shortcut, Del (R for Mac).
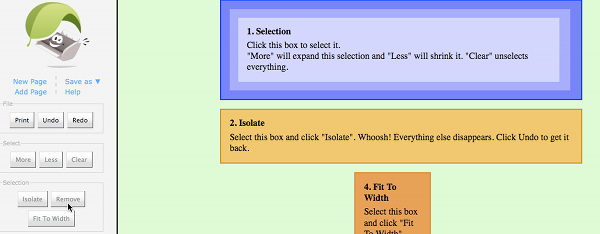
The page's content is squished into one narrow column. How do I make it fill up the entire page?
Select the section of the page that you want to widen.
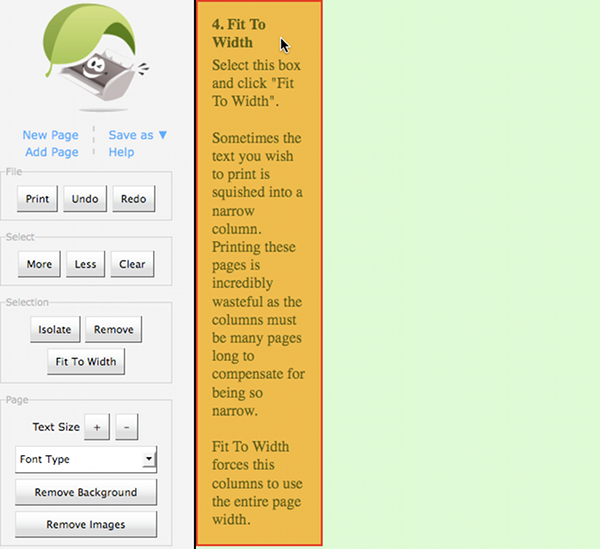
Click the "Fit to Width" button on the toolbar, or use the W keyboard shortcut.
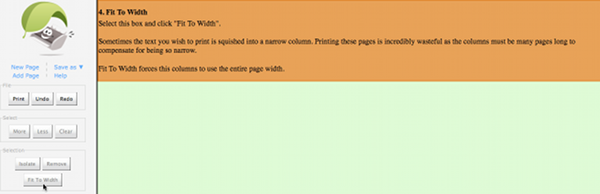
How do I resize elements on the page?
Select the section of the page that you want to resize.
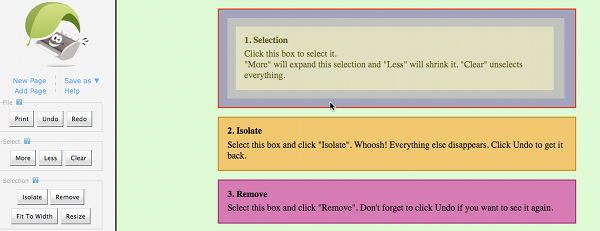
Click the "Resize" button on the toolbar. You can also use the keyboard shortcut, Z. The selection will have resize control buttons around the border.
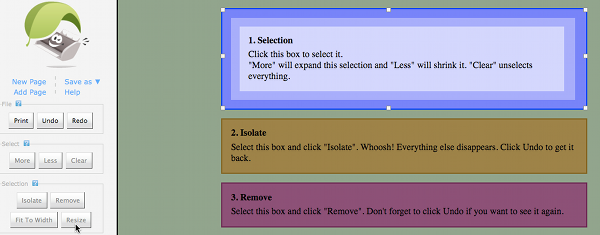
Click on one of the resize control buttons and drag the selection to the desired size. After you are done resizing the element, click anywhere on the page outside of the selection to get out of resize mode.
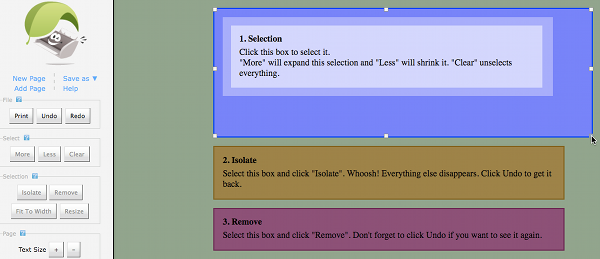
The text on the page is hard to read. How do I change the text size and font type?
Click the "+" and "-" buttons next to "Text Size" on the toolbar. You can also use the keyboard shortcut Ctrl ↑ (⌘ ↑ for Mac) to increase the text size and Ctrl ↓ (⌘ ↓ for Mac) to decrease the text size.
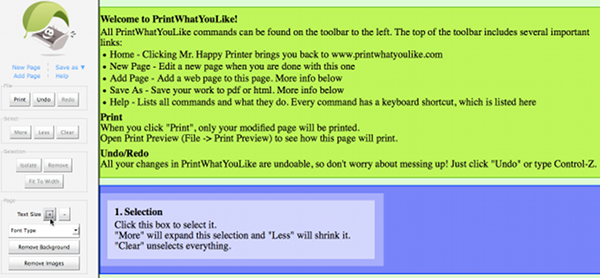
Click on the "Font Type" selection list under "Text Size" and select the desired font type from the dropdown list.
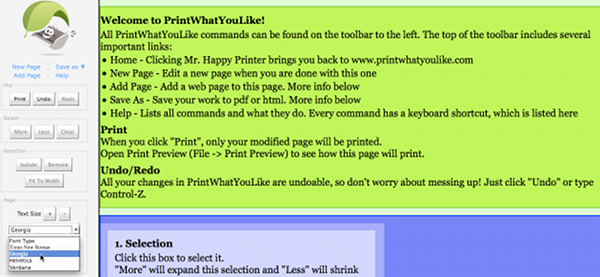
Generally speaking, sans-serif fonts like Helvetica and Verdana look better on screen, while serif fonts like Times New Roman and Georgia look better on paper. Ecofont adds tiny holes to the characters. According to its creator, SPRANQ, Ecofont can reduce your ink consumption by up to 20%. Learn more
The page has a really awful background. How do I get rid of the background?
Click the "Remove Background" button on the toolbar.
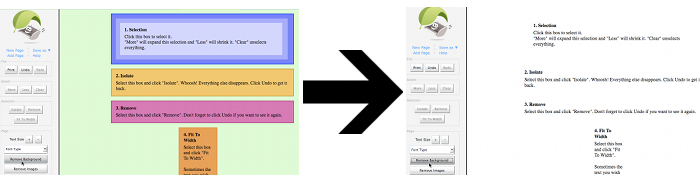
I want to save ink and not print all the images on the page. How do I remove all the images?
Click the "Remove Images" button on the toolbar.
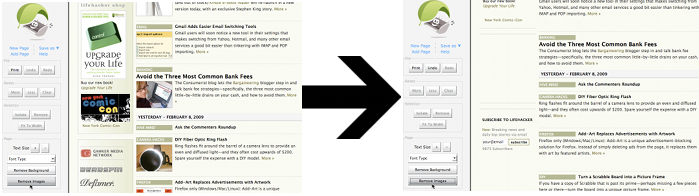
I'm done editing my page. How do I print it?
Click the "Print" button on the toolbar. You can also use the keyboard shortcut Ctrl P (⌘ P on Mac) or select File -> Print from your browser menu. The page will print without the PrintWhatYouLike toolbar.
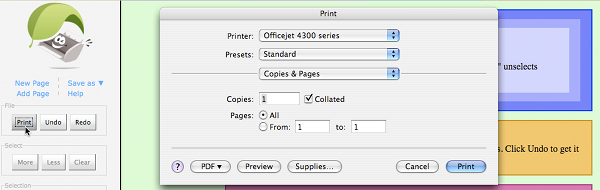
Oops! I didn't mean to do that! Can I undo what I just did?
Every change is undoable. Click the "Undo" button on the toolbar or use the keyboard shortcut Ctrl Z (⌘ Z for Mac). If you decide you really do want that last change, you can click the "Redo" button on the toolbar or use the keyboard shortcut Ctrl Y (⌘ Y for Mac).
I want to save my modified page for later. How do I save an electronic version (PDF, HTML) of my modified page?
Click the "Save As" link on the toolbar, and select whether you want to save the modified page as a PDF document or an HTML file. If you select HTML file, a new browser window will open with your modified page without the PrintWhatYouLike toolbar. You will need to select File -> Save from your browser menu to save the HTML file.
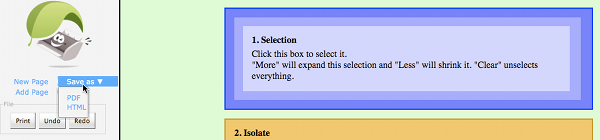
I want to print several pages together. How do I merge the pages together?
Click the "Add Page" link on the toolbar, and enter the URL of the page you want to add to your document.
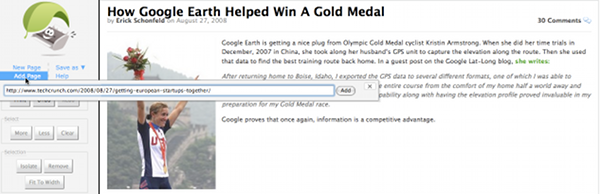
If the page is from the same domain as the first page you entered, the changes you applied to the first page will be applied to the second page. For example, you enter a URL for a blog entry from techcrunch.com and make some changes. Then, you add another blog entry from techcrunch.com. The changes you made to the first blog entry will be applied to the second blog entry.
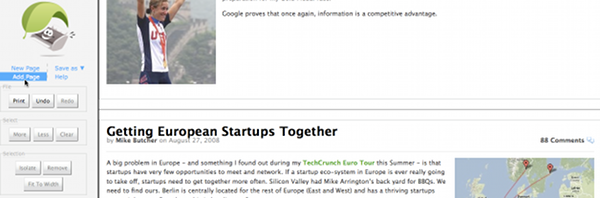
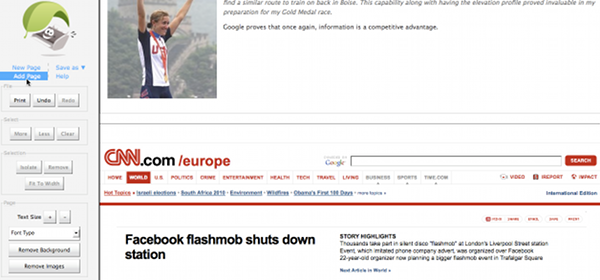
How do I use change sets?
What is a change set?
A change set is a series of changes or edits that are made to a web page.
Example change set:
- Select the article content on a web page and isolate the selection.
- Remove images from the article to only print the article text.

To save a change set, click the 'Save Change Set' button on the toolbar. Once you initially save the change set, you can save additional changes to the page by clicking on the 'Save Change Set' button on the toolbar.
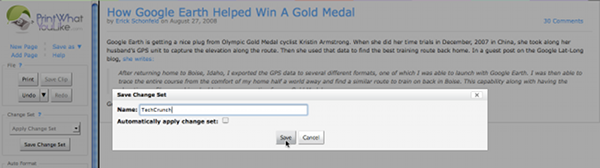
Once your change set is saved, you can now apply the same changes to other articles from the same site. Your saved change sets will appear in the 'Apply Change Set' dropdown list. To apply a change set, select the change set from the dropdown list.
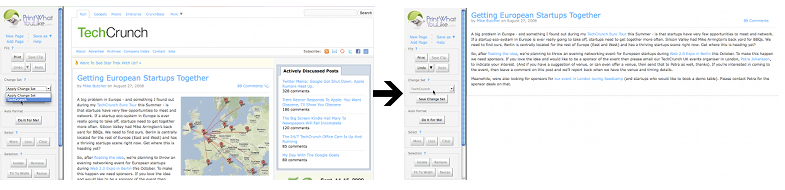
How can I automatically apply my change set to all pages from the same site?
When you save your change set, check the box next to "Automatically apply change set". Then, if you have a change set for an article on techcrunch.com, any time you load an article from techcrunch.com with PrintWhatYouLike, your change set will automatically applied.
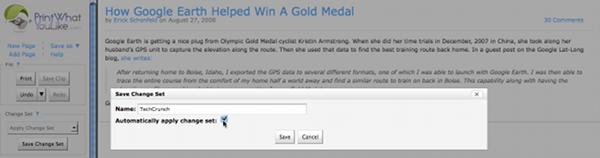
If you already created a change set and forgot to check the box to automatically apply the change set, you can still set the change set to be automatically applied! Go to the Dashboard for your account, and click on the change set.
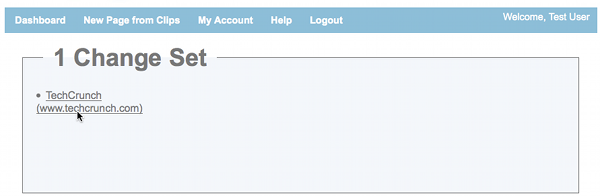
You will be taken to a page for editing the change set. On the right, select "Yes" under "Automatically apply", and click the "Save Change Set" button.
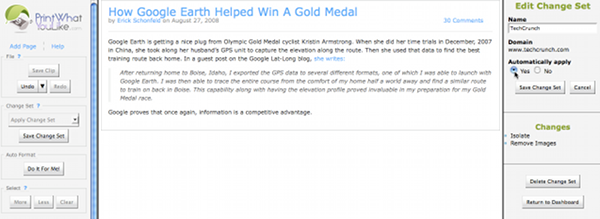
Oops! The change set I applied messed up the page. Is there a way to undo the changes made?
Just click the "Undo" button and the page will be restored to its original version!
Uh oh! I didn't mean to apply that change set. Can I apply a different change set?
Once you have applied a change set, you will not be allowed to apply a different change set until you have undone all the changes that have been made. The dropdown menu for selecting a change set to apply will be disabled. In this example, the original change set removed the images from the article, but we decided that we wanted to print the images with the article.
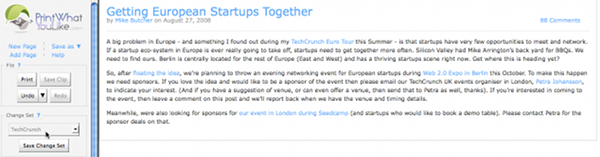
When all the changes have been undone, the dropdown menu for selecting a change set will be enabled, and you can select a different change set to apply.
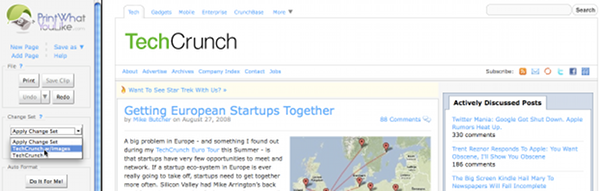
We applied a different change set that does not remove the images from the article.
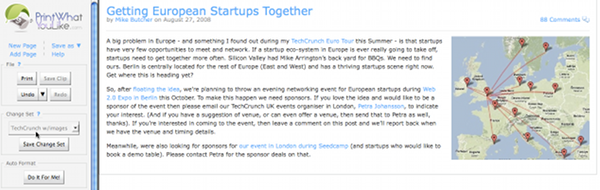
How do I edit the changes in my change set?
There are two ways to edit that change in your change set.
1. Go to the Dashboard, and click on the change set that you want to edit.
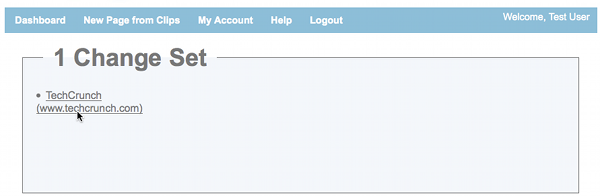
You will taken to a page with PrintWhatYouLike toolbar on the left and a toolbar for editing the change set on the right. The change set will be applied to the page, and the changes that were applied are listed in the Edit Change Set toolbar on the right.
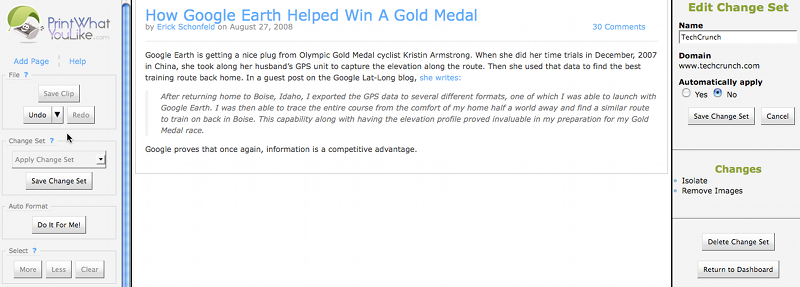
You can remove changes that are included in the change set by undoing the changes. When you undo changes, the change will be removed from the list of changes in the change set. In this example, we undo the 'Remove Images' change to keep the images for the article.
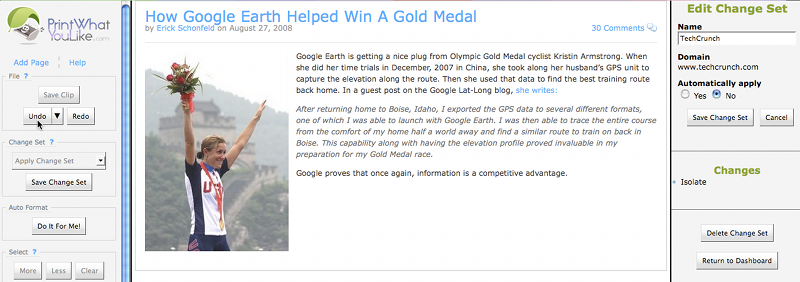
You can also add additional changes to your change set. As you make additional changes, the changes will show up on the list of changes in the change set. For example, we can also remove the number of comments from the article because we do not need to print that.

Or, you could undo all your changes and start over. If we decided we wanted to also include the comments when printing the article, we could undo all the changes, and include the comments when we select the sections of the page we want to print.
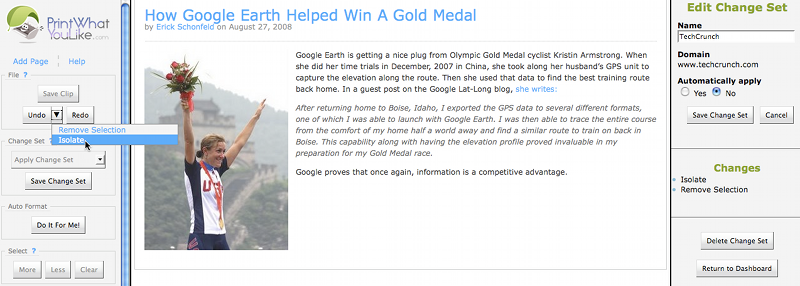
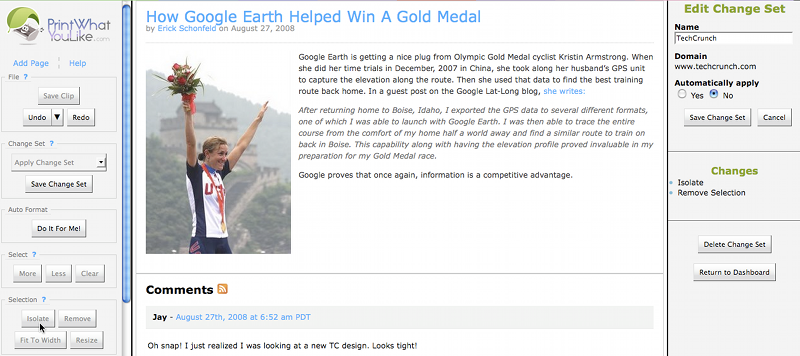
You can also edit the name of the change set, or change whether the change set is automatically applied to pages from the same site. Once you are done editing the change set, click the 'Save Change Set' button on the Edit Change Set toolbar on the right to save the change set.
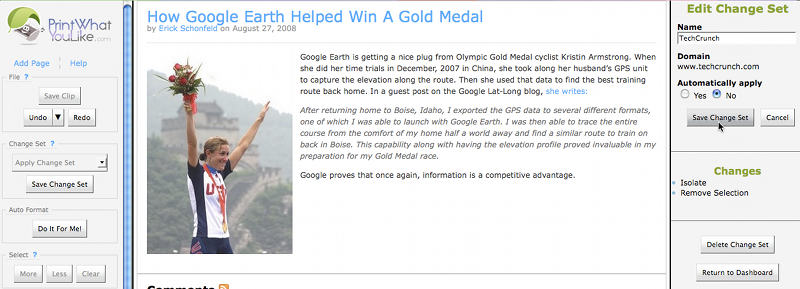
2. Apply the change set to web page and save additional changes
Once you have applied a change set to a web page, you can save any additional changes you make to the change set. This method of editing a change set is very convenient if you find you have more edits to make to the page for printing.
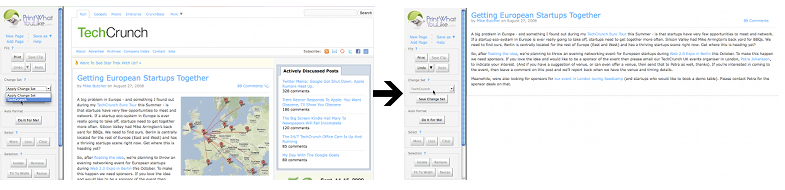

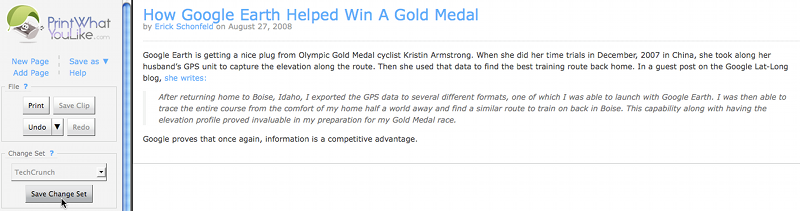
Please note that when editing the change set using this method, you are not able to edit the name of the change set or change whether the change set is automatically applied to pages from the same site.
I don't need the change set I saved anymore. Can I delete my change set?
Go to the Dashboard, and click on the change set that you want to delete.
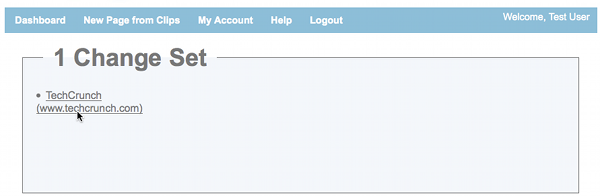
Click on the 'Delete Change Set' button on the Edit Change Set toolbar on the right.
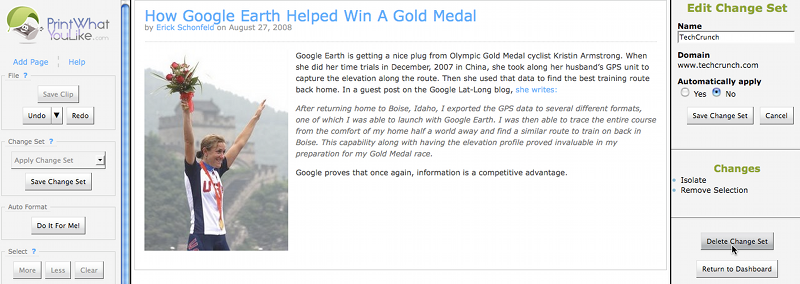
You will be taken to a page to confirm the deletion of the change set. Click on the 'Delete' button to delete the change set.
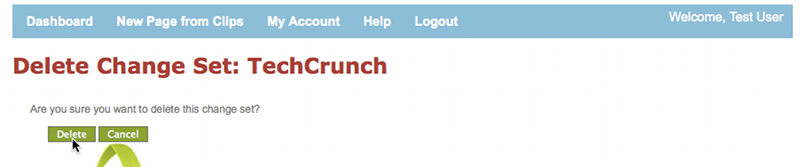
How do I use clips?
What is a clip?
A clip is a part of a page that you want to save for later. For example, you are doing research and gathering articles from several different sites. You want to compile the relevant content from all the articles into one document to print as one job and save paper.
How do I save a clip?
Select the part(s) of the page you want to save. You can save several clips at once by selecting several parts of the page.
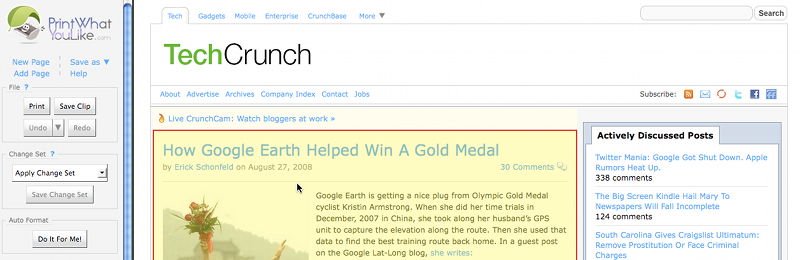
Click the 'Save Clip' button on the toolbar.
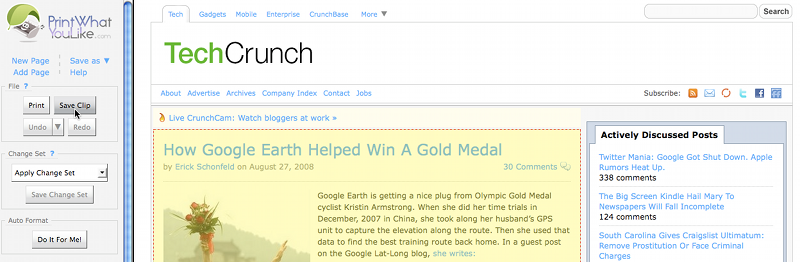
When a clip is saved, a thumbnail image is generated for the clip. To view your clips, go to the Dashboard.
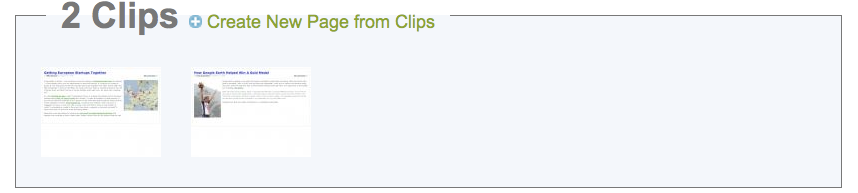
How do I create a page with the clips I have saved?
Go to the Dashboard, and click on the 'New Page from Clips' link at the top.

You will be taken to a page with the PrintWhatYouLike toolbar on the left, a blank page in the middle, and a toolbar on the right with all your clips.
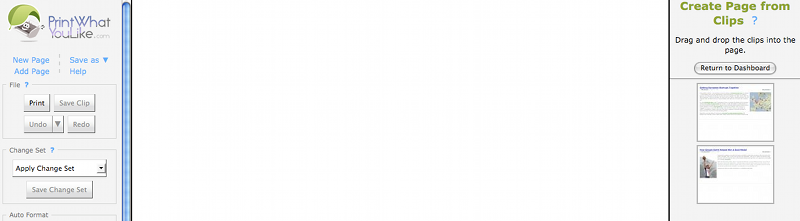
To insert a clip into the page, drag and drop the clip into the blank page in the middle.
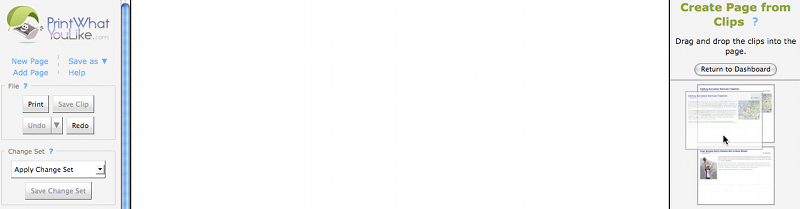
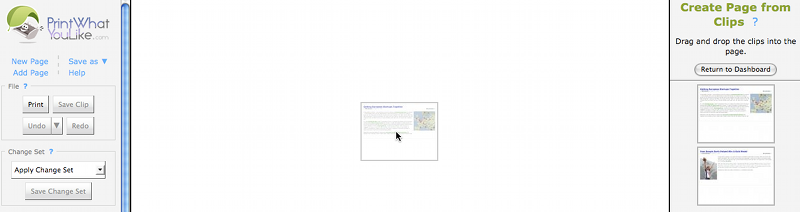
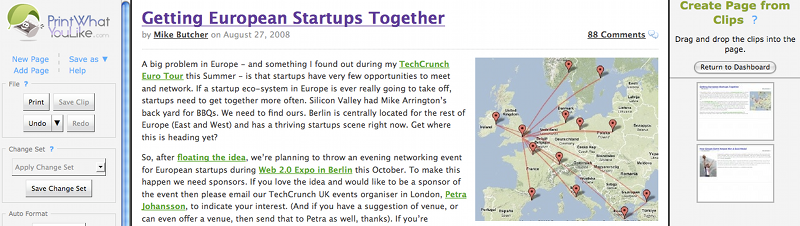
After you are done, click on the 'Print' button to print your page, or click on 'Save As' to save the page as a PDF document or HTML file.
I am using the Bookmarklet. How do I use PrintWhatYouLike Pro with the Bookmarklet?
You will need to upgrade your Bookmarklet. After logging in, click on the 'Upgrade Bookmarklet' link on the dashboard.
I am saving a lot of paper and ink using PrintWhatYouLike! Is there a way I can track how much I am saving?
Go to the Dashboard, and scroll down to the Savings section at the bottom. It will show you how much money, paper, and trees you have saved by using PrintWhatYouLike Pro.
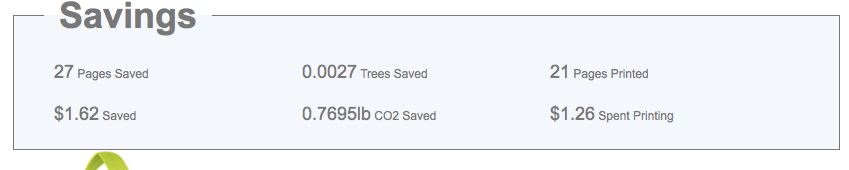
How do I make my website or blog printer friendly?
Create a printer friendly version for your website or blog with the PrintWhatYouLike button.
